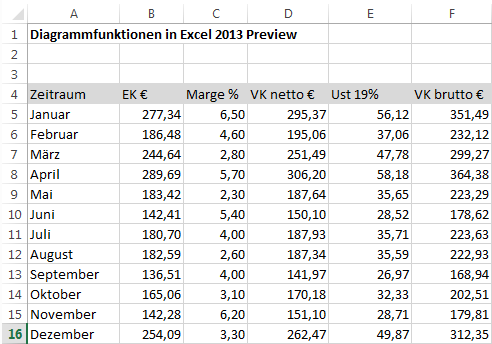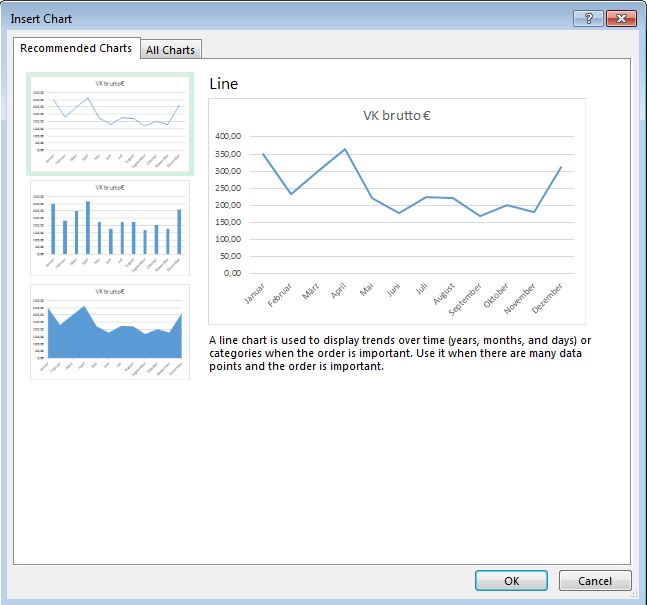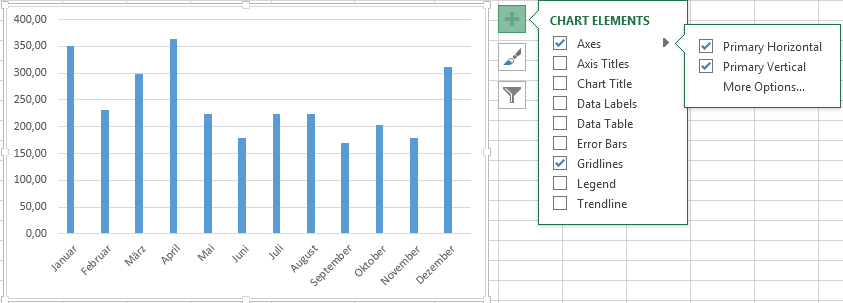Heute möchte ich euch die neuen Diagrammfunktionen von Excel 2013 vorstellen. Die Erstellung von Diagrammen hat wohl die größte Veränderung in Excel 2013 erfahren.
Als Ausgangsdatei für die Beispiele in diesem Artikel dient die folgende Umsatztabelle mit verschiedenen Werten, siehe Abbildung 1.
Als erstes fällt die neue Schaltfläche Recommended Charts ins Auge. Diese neue Funktion schlägt automatisch ein geeignetes Diagramm für die ausgewählten Daten vor. In unserem Beispiel soll die Verteilung des Verkaufspreises (VK brutto €) über den Zeitraum von 12 Monaten dargestellt werden. Wenn man nun den Zellbereich A4:A16 und F4:F16 markiert und auf die Schaltfläche Recommended Charts klickt wird folgender Diagrammvorschlag angezeigt, siehe Abbildung 2.
Wenn Du nun z. B. das Balkendiagramm einfügst und mit OK bestätigst, wird das entsprechende Diagramm direkt in das Tabellenblatt eingefügt. Schön ist an dieser Stelle, dass die Daten live in der Vorschau angezeigt werden.
Neben jedem Diagramm werden in Excel 2013 drei Schaltflächen angezeigt sobald das Diagramm aktiviert wurde. Über diese Schaltflächen sind die wichtigsten Funktionen schnell erreichbar. siehe Abbildung 3.
![]() Über das Plus-Symbol können die verschiedenen Diagrammelemente eingestellt werden. Zu jedem Chart-Element lassen sich über den nebenstehenden Pfeil weitere Optionen ein- und ausschalten.
Über das Plus-Symbol können die verschiedenen Diagrammelemente eingestellt werden. Zu jedem Chart-Element lassen sich über den nebenstehenden Pfeil weitere Optionen ein- und ausschalten.
![]() Das Pinsel-Symbol verbirgt die Einstellungen für verschiedenen Diagramm-Styls und für die Farbeinstellungen.
Das Pinsel-Symbol verbirgt die Einstellungen für verschiedenen Diagramm-Styls und für die Farbeinstellungen.
![]() Über das Filter-Symbol können nachträglich die Daten festgelegt werden, die im Diagramm ausgegeben werden sollen.
Über das Filter-Symbol können nachträglich die Daten festgelegt werden, die im Diagramm ausgegeben werden sollen.
Die Einstellmöglichkeiten sind aber auch über die beiden Kontextsensitiven Menüleisten Design und Format zugänglich. An dieser Stelle wurden auch einige Änderungen vorgenommen, so ist beispielsweise die dritte Registerkarte Layout in Excel 2013 entfallen. Die Layout-Funktionen sind in den verbleibenden beiden Registerkarten untergebracht.
Die Möglichkeiten zur Diagrammeinstellung sind in Excel 2013 wie gewohnt sehr vielseitig und umfassend. Allerdings möchte ich an dieser Stelle auf eine neue Funktion etwas näher eingehen. Excel 2013 bietet eine neue Funktion, um zusätzliche Werte zum Beispiel als Balkenbeschriftung zusätzlich automatisch zu verwenden. Im Beispiel soll der höchste Wert, also der April-Balken mit dem Zusatz “Top” beschriftet werden. Dazu sind folgende Schritte notwendig:
- Die Tabelle muss um die Bezeichnung erweitert werden, die im Diagramm angezeigt werden soll. Dazu kann folgende Formel verwendet werden: =IF(F5=MAX($F$5:$F$16);”Top”;”")
- Diese Formel muss in den Zellbereich G5 bis G16 eingefügt werden. Anschließend sieht der Datenbereich wie folgt aus, siehe Abbildung 4.
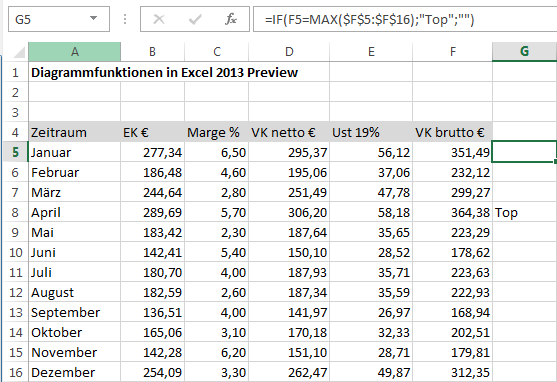
Abbildung 4 - Im Beispiel wird automatisch der höchste Werte mit dem Wort “Top” gekennzeichnet. Um nun diese Information im Diagramm verwenden zu können, muss dies wie folgt eingestellt werden. Über einen Klick auf das Plus-Symbol / Data Lables / More Ooptions… öffnet sich die Sidebar mit der Bezeichnung Format Data Labels, siehe Abbildung 5.
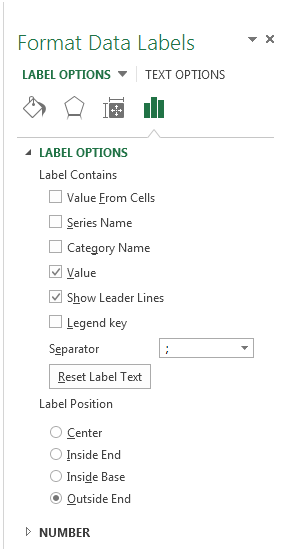
Abbildung 5 - Im letzten Schritt muss nun nur noch über die Option Value From Cells der Zellbereich, also G5:G16 angegeben werden und die Bezeichnung “Top” wird wie gewünscht im April-Balken als Bezeichnung angezeigt, siehe Abbildung 6. Sobald sich die Werte in der Tabelle ändern, wird jeweils dynamisch der höchste Wert entsprechend gekennzeichnet.
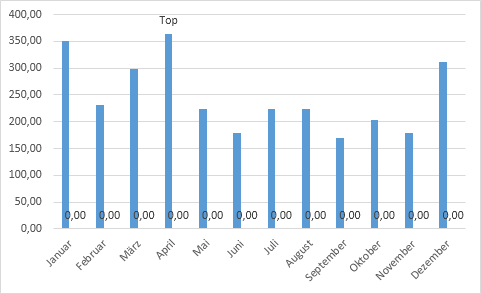 Abbildung 6
Abbildung 6
Eine weitere sehr schöne Neuerung ist das Diagramm Combo Charts (Kombiniertes Diagramm). Mit Hilfe dieses Diagrammtyps lassen sich verschiedene Werte ganz einfach auf verschieden skalierten Achsen anzeigen. In unserem Beispiel soll sowohl der Verkaufspreis wie bisher, aber auch die Marke in % in einem Chart dargestellt werden. In Excel 2013 lässt sich dies ganz einfach wie folgt realisieren.
- Im ersten Schritt müssen sie Spalten Zeitraum, Marge % und VK brutto € markiert werden, siehe Abbildung 7.
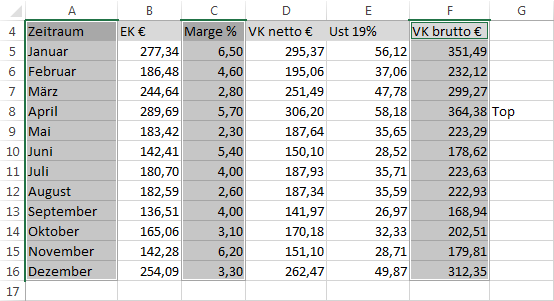
Abbildung 7 - Jetzt kann der Combo Chart über den Befehl Insert / Charts / Insert Column Charts / More Column Charts aufgerufen werden, siehe Abbildung 8.

Abbildung 8 - Aus der Registerkarte All Charts kann nun der Charttyp Combo ausgewählt werden. In unserem Beispiel wählen wir den Typ Clustered Column – Line on Secondary Axis. Das Ergebnis sieht wie folgt aus, Abbildung 8.

Abbildung 9
Wie gewünscht wird nun die Marge in % über dem Verkaufspreis mit jeweils korrekter Skalierung angezeigt.
Das Ergebnis wurde mit wenigen Mausklicks erzeugt – Großes Lob an dieser Stelle an die Entwickler von Office 2013.
Fazit
Alles in allem hinterlässt die Diagrammfunktion in Excel 2013 einen sehr guten Eindruck. Durch die Verwendung der kontextsensitiven Funktionen, welche über die drei Icons rechts dem Diagramm aufgerufen werden können, lässt sich diese Funktion sicherlich auch gut über Touchscreen-Geräte bedienen.
Wer bis jetzt mit den Diagrammfunktionen von Excel eher auf Kriegsfuß stand, der sollte sich diese in Excel 2013 noch mal ansehen, da gerade die neue Funktion Recommended Charts (Empfohlene Diagramme) Einsteigern das Leben erleichtern wird.

Neue Diagrammfunktionen in Excel 2013 von Alois Eckl steht unter einer Creative Commons Namensnennung-Keine Bearbeitung 3.0 Unported Lizenz.