In diesem Beitrag habe ich bereits vor einiger Zeit einen Lösungsvorschlag für eine laufende Nummerierung bei Verwendung des Autofilters vorgestellt.
Heute möchte ich Ihnen zeigen, wie Sie die fast gleiche Funktion für eine laufende Nummerierung bei ausgeblendeten Zeilen verwenden können.
Als Ausgangsbasis dient eine kleine Liste in der eine fortlaufende Nummerierung in Spalte A eingetragen werden soll, siehe Abbildung.
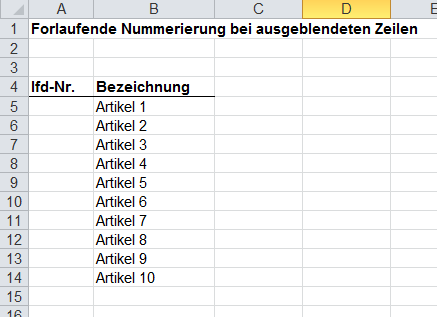
Zur Erzeugung der fortlaufenden Nummer in Zelle A5, geben Sie bitte folgende Funktion ein:
=TEILERGEBNIS(103;$B$5:$B5)
Achten Sie darauf, dass der erste Zellbezug absolut eingestellt ist, also im Beispiel $B$5. Der zweite Zellbezug muss in Hinblick auf die Zeile variabel sein, also $B5. Wenn Sie nun diese Funktion bis zu Zeile A14 nach unten kopieren, wir der Zeilenbezug automatisch durch die Autoausfüll-Funktion angepasst, so dass die Formel in Zelle A14 wie folgt aussieht: =TEILERGEBNIS(103;$B$5:$B14)
Der Parameter 103 in der TEILERGEBNIS-Funktion sorgt dafür, dass ausgeblendete Zeilen bei der Berechnung nicht berücksichtigt werden.
Damit wird die fortlaufende Nummerierung wie gewünscht erzeugt, siehe Abbildung.
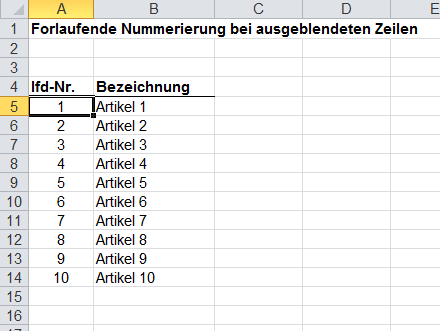
Wenn nun beispielsweise die Zeilen 8 bis 11 (Artikel 4 bis Artikel 7) ausgeblendet werden, wird die laufende Nummerierung in Spalte A wunschgemäß angepasst, siehe Abbildung.
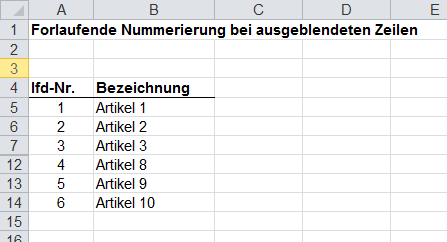
Alternative:
Das gleiche Ergebnis mit der Funktion AGGREGAT erreichen. Erfassen Sie dazu folgende Funktion in Zelle C5: =AGGREGAT(3;7;$B$5:$B5)
Achten Sie auch hier auf die korrekte Verwendung der korrekten absoluten und dynamischen Zellbezüge. Wenn Sie diese Funktion bis zur Zeile 14 nach unten kopieren, wird der Bezug in der Formel korrekt angepasst und die laufende Nummerierung funktioniert wie erwartet.


