Das Excel basierten Goolge Such-Tool unterstützt Sie bei der intelligenten Suche im Google Suchindex. Durch die Kombination verschiedener Suchfunktionen kommen Sie mit diesem Suchtool wesentlich schneller und zielgerichteter zum gesuchten Ergebnis. Die Vielzahl der in Google vorhandenen Suchbegriffe können hier ganz einfach per Klick beliebig kombiniert und entsprechend an die Google Suche übergeben werden. Die Trefferliste wird wie gewohnt im Browser ausgegeben.
Richtig googeln will gelernt sein: Um mit der Google Suche ein möglichst perfektes Suchergebnis zu erhalten, stellt Ihnen das Excel basierte Such-Tool eine Vielzahl an Suchfunktionen zur Verfügung. Sie Sie sicherlich wissen biete die Google Suchmaschine viele Parameter um die Suche zu konkretisieren und einzuschränken. Nicht jeder User hat diese Suchparameter immer im Hinterkopf und weiß um die korrekte Anwendung und Kombinationsmöglichkeiten Bescheid. Genau hier kommt das Such-Tool ins Spiel. Hier müssen einfach nur die Suchbegriffe eingetragen und die gewünschten Suchparameter per Klick angewählt werden und im Hintergrund wird der gewünschte Suchbegriff mit allen Parametern erzeugt und an Google übergeben. Das Ergebnis der Suche wird wie gewohnt in Ihrem Standard-Browser dargestellt.
Nach die gewünschten Suchbetriffe eingetragen und die Suchparameter aktiviert wurden, kann die Google suche mit einem einfachen KLick auf die Schaltfläche "Google suche" rechts oben gestartet werden. Der Suchbegriff wird automatisch an den Standardbrowser übergeben und die Trefferliste wird wie gewohnt im Browser-Fenster ausgegeben.
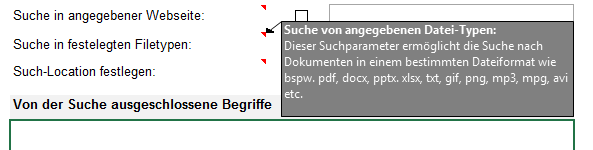
Unter dem folgenden Link können Sie die DEMO-Version herunterladen und die Suchfunktionen ausgiebig testen. In der DEMO-Version können bis zu 20 Suchen mit dem vollen Funktionsumfang durchgeführt werden.
Die Vollversion des Suchtools kostet 15,90 € brutto (inkl. gesetzlicher USt)
Funktionen
Richtig googeln will gelernt sein: Um mit der Google Suche ein möglichst perfektes Suchergebnis zu erhalten, stellt Ihnen das Excel basierte Such-Tool eine Vielzahl an Suchfunktionen zur Verfügung. Sie Sie sicherlich wissen biete die Google Suchmaschine viele Parameter um die Suche zu konkretisieren und einzuschränken. Nicht jeder User hat diese Suchparameter immer im Hinterkopf und weiß um die korrekte Anwendung und Kombinationsmöglichkeiten Bescheid. Genau hier kommt das Such-Tool ins Spiel. Hier müssen einfach nur die Suchbegriffe eingetragen und die gewünschten Suchparameter per Klick angewählt werden und im Hintergrund wird der gewünschte Suchbegriff mit allen Parametern erzeugt und an Google übergeben. Das Ergebnis der Suche wird wie gewohnt in Ihrem Standard-Browser dargestellt.
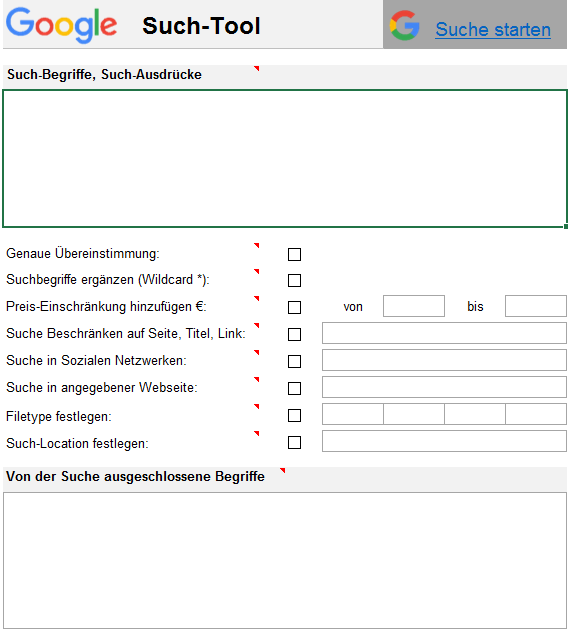
Folgende Suchfunktionen sind in dem Tool integriert:
Such-Begriffe, Such-Ausdrucke:
In diesem Feld wird einfach der gewünschte Suchbegriff oder ein beliebiger Suchtest eingetragen, so wie Sie diesen auch in das Google Suchfeld eingeben würden. Die Länge des Suchtextes ist nicht beschränkt.
Genaue Übereinstimmung:
Wenn diese Option angehakt wird, dann wird der erfasste Suchbegriff genau gesucht. Es werden nur Ergebnisse ausgegeben, welche den erfassten Suchbegriff 1:1 enthält. Möchte ein Nutzer nach einem genauen Wort oder einer Wortgruppe suchen, ist es sinnvoll, diese Option zu verwenden. Dieser Suchoperator ist besonders gut geeignet für die Suche nach exakten Zitaten z. B. "Wer hat an der Uhr gedreht"
Suchbegriffe ergänzen (Wildcard *):
Suchen Sie nach einer bestimmten Phrase und ist Ihnen ein Wort entfallen, können Sie dieses einfach durch das Wildcard-Zeichen * ersetzen, z. B. Der Stein der * Google ergänzt die Suche automatisch mit dem wahrscheinlichsten Begriff und sucht nach "Der Stein der Weisen"
Preis-Einschränkungen hinzufügen:
Mit dieser Funktion kann die Suche auf eine bestimmte Preis-Range beschränkt werden. Sie Suchen beispielsweise nach einer Fotokamera von 500 €bis 750 €. Tragen Sie in die Felder einfach diese beiden Werte ein und die Suche wird entsprechend begrenzt. Möchten Sie nach Kameras bis 1.000 € suchen, dann lassen sich das Feld "von" leer und erfassen im Feld bis den Wert von 1.000 €, siehe Screenshot.

Suche beschränken auf Seite, Titel, Link:
Bei diesem Suchparameter stehen drei Optionen zur Verfügung, siehe Screenshot.

Option 1: Inhalt der Webseite
Es werden nur Ergebnisse angezeigt, die alle Keywords im Text der Seite enthalten – sprich: der Seitentitel sowie die Adresse und so weiter werden nicht berücksichtigt.
Option 2: Titel der Webseite
Diese Option zeigt die Webseiten an, in deren Titel sich die gesuchten Keywords befinden. Bei der Bildersuche wird der Dateiname und bei Google News die Überschrift des Artikels gescannt.
Option 3: Link (URL) der Webseite
Mit dieser Suchoption wird nur nach Ergebnissen gesucht, welche die Keywords in der URI enthalten. Text und Titel werden bei der Suche nicht berücksichtigt.
Suche in Sozialen Netzwerken:
Mit dieser Funktion und Angabe des sozialen Netzwerks wie Twitter oder Facebook werden diese entsprechend bevorzugt durchsucht und die passenden Suchergebnisse zuerst in der Trefferliste ausgegeben. Ein paar der wichtigsten sozialen Netzwerke sind bereits im Tool hinterlegt und können über eine DropDown-Box ausgewählt werden, siehe Screenshot.
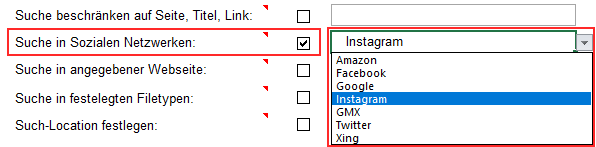
Suche in angegebenen Webseiten:
Wenn Sie diese Funktion aktivieren und die gewünschte Webseite als Option eintragen, ann wird nur die angegebenen Webseite mit den Suchbegriffen durchsucht. Wenn diese Funktion aktiviert ist, werden keine Treffer von anderen Webseiten ausgegeben. Alternativ können aber auch beleibige andere Soziale Netzwerke hier als Suchbasis eingetragen werden, siehe Screenshot.

Suche in festgelegten Filetypen:
Dieser Suchparameter ermöglicht die Suche nach Dokumenten in einem bestimmten Dateiformat wie bspw. pdf, docx, pptx. xlsx, txt, gif, png, mp3, mpg, avi etc. Es können bis zu vier verschiedene Dateitypen angegebenen werden, welche entsprechend kumulativ gesucht werden. Wenn Sie also einen Suchbegriff in docx und pdf suchen möchten, dann tragen Sie diese beiden Suchbegriffe als Suchparameter ein, siehe Screenshot.
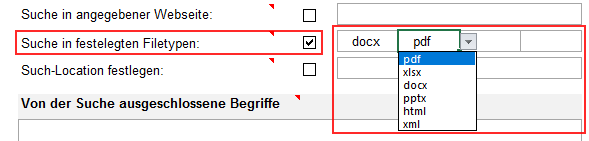
Such-Location festlegen:
Dieser Suchparameter zeigt bei Google News nur Artikel von Nachrichtenseiten an, die diesem Ort zugeordnet werden können. Bei der Suche von Begriffen, in Verbindung mit der Location "Düsseldorf", werden nur Nachrichten von ndr.de, abendblatt.de, zeit.de, spiegel.de, stern.de, morgenpost.de, etc. angezeigt die dem Ort Düsseldorf zugeordnet werden können, siehe Screenshot.

Von der Suche ausgeschlossene Begriffe:
Erfassen Sie hier die Suchbegriffe, welche von der Suche ausgeschlossen werden sollen. In der vorliegenden Version können bis zu 15 verschiedene Begriffe von der Suche ausgenommen werden. Das folgende Beispiel sucht nach dem Begriff "Notebook" und zeigt nur Treffer an, welche nicht mit Lenovo und Toshiba übereinstimmen.
Beispiel: Suchbegriff: Notebook, ausgeschlossen Lenovo und Toshiba
Die Suchbegriffe, welche ausgeschlossen werden sollen, werden einfach mit einem Leerzeichen getrennt in das Feld eingetragen, siehe Screenshot.
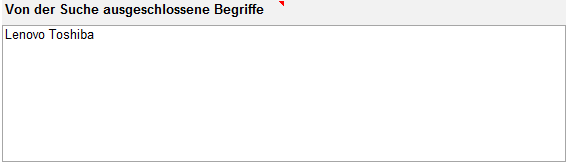
In diesem Feld wird einfach der gewünschte Suchbegriff oder ein beliebiger Suchtest eingetragen, so wie Sie diesen auch in das Google Suchfeld eingeben würden. Die Länge des Suchtextes ist nicht beschränkt.
Genaue Übereinstimmung:
Wenn diese Option angehakt wird, dann wird der erfasste Suchbegriff genau gesucht. Es werden nur Ergebnisse ausgegeben, welche den erfassten Suchbegriff 1:1 enthält. Möchte ein Nutzer nach einem genauen Wort oder einer Wortgruppe suchen, ist es sinnvoll, diese Option zu verwenden. Dieser Suchoperator ist besonders gut geeignet für die Suche nach exakten Zitaten z. B. "Wer hat an der Uhr gedreht"
Suchbegriffe ergänzen (Wildcard *):
Suchen Sie nach einer bestimmten Phrase und ist Ihnen ein Wort entfallen, können Sie dieses einfach durch das Wildcard-Zeichen * ersetzen, z. B. Der Stein der * Google ergänzt die Suche automatisch mit dem wahrscheinlichsten Begriff und sucht nach "Der Stein der Weisen"
Preis-Einschränkungen hinzufügen:
Mit dieser Funktion kann die Suche auf eine bestimmte Preis-Range beschränkt werden. Sie Suchen beispielsweise nach einer Fotokamera von 500 €bis 750 €. Tragen Sie in die Felder einfach diese beiden Werte ein und die Suche wird entsprechend begrenzt. Möchten Sie nach Kameras bis 1.000 € suchen, dann lassen sich das Feld "von" leer und erfassen im Feld bis den Wert von 1.000 €, siehe Screenshot.

Suche beschränken auf Seite, Titel, Link:
Bei diesem Suchparameter stehen drei Optionen zur Verfügung, siehe Screenshot.

Option 1: Inhalt der Webseite
Es werden nur Ergebnisse angezeigt, die alle Keywords im Text der Seite enthalten – sprich: der Seitentitel sowie die Adresse und so weiter werden nicht berücksichtigt.
Option 2: Titel der Webseite
Diese Option zeigt die Webseiten an, in deren Titel sich die gesuchten Keywords befinden. Bei der Bildersuche wird der Dateiname und bei Google News die Überschrift des Artikels gescannt.
Option 3: Link (URL) der Webseite
Mit dieser Suchoption wird nur nach Ergebnissen gesucht, welche die Keywords in der URI enthalten. Text und Titel werden bei der Suche nicht berücksichtigt.
Suche in Sozialen Netzwerken:
Mit dieser Funktion und Angabe des sozialen Netzwerks wie Twitter oder Facebook werden diese entsprechend bevorzugt durchsucht und die passenden Suchergebnisse zuerst in der Trefferliste ausgegeben. Ein paar der wichtigsten sozialen Netzwerke sind bereits im Tool hinterlegt und können über eine DropDown-Box ausgewählt werden, siehe Screenshot.
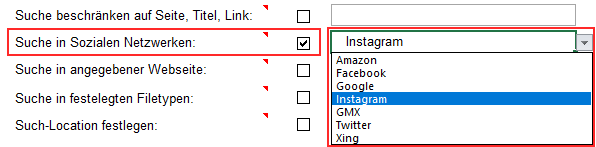
Suche in angegebenen Webseiten:
Wenn Sie diese Funktion aktivieren und die gewünschte Webseite als Option eintragen, ann wird nur die angegebenen Webseite mit den Suchbegriffen durchsucht. Wenn diese Funktion aktiviert ist, werden keine Treffer von anderen Webseiten ausgegeben. Alternativ können aber auch beleibige andere Soziale Netzwerke hier als Suchbasis eingetragen werden, siehe Screenshot.

Suche in festgelegten Filetypen:
Dieser Suchparameter ermöglicht die Suche nach Dokumenten in einem bestimmten Dateiformat wie bspw. pdf, docx, pptx. xlsx, txt, gif, png, mp3, mpg, avi etc. Es können bis zu vier verschiedene Dateitypen angegebenen werden, welche entsprechend kumulativ gesucht werden. Wenn Sie also einen Suchbegriff in docx und pdf suchen möchten, dann tragen Sie diese beiden Suchbegriffe als Suchparameter ein, siehe Screenshot.
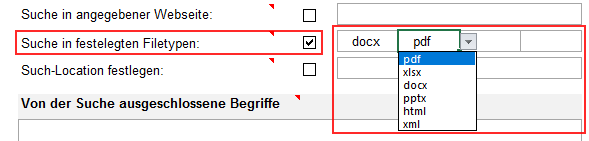
Such-Location festlegen:
Dieser Suchparameter zeigt bei Google News nur Artikel von Nachrichtenseiten an, die diesem Ort zugeordnet werden können. Bei der Suche von Begriffen, in Verbindung mit der Location "Düsseldorf", werden nur Nachrichten von ndr.de, abendblatt.de, zeit.de, spiegel.de, stern.de, morgenpost.de, etc. angezeigt die dem Ort Düsseldorf zugeordnet werden können, siehe Screenshot.

Von der Suche ausgeschlossene Begriffe:
Erfassen Sie hier die Suchbegriffe, welche von der Suche ausgeschlossen werden sollen. In der vorliegenden Version können bis zu 15 verschiedene Begriffe von der Suche ausgenommen werden. Das folgende Beispiel sucht nach dem Begriff "Notebook" und zeigt nur Treffer an, welche nicht mit Lenovo und Toshiba übereinstimmen.
Beispiel: Suchbegriff: Notebook, ausgeschlossen Lenovo und Toshiba
Die Suchbegriffe, welche ausgeschlossen werden sollen, werden einfach mit einem Leerzeichen getrennt in das Feld eingetragen, siehe Screenshot.
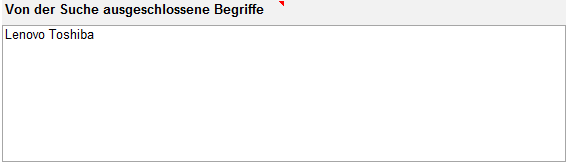
Suche Starten
Nach die gewünschten Suchbetriffe eingetragen und die Suchparameter aktiviert wurden, kann die Google suche mit einem einfachen KLick auf die Schaltfläche "Google suche" rechts oben gestartet werden. Der Suchbegriff wird automatisch an den Standardbrowser übergeben und die Trefferliste wird wie gewohnt im Browser-Fenster ausgegeben.Hilfe-Funktion
Im Suchtool sind Hinweise zur Benutzung und Funktionsweise hinterlegt. Wenn Sie mt dem Mauszeiger über eines der roten Dreiecke fahren, wird der Hilfe-Kommentar entsprechend eingeblendet. Damit lässt sich die Funktionsweise der Suchoption schnell verstehen.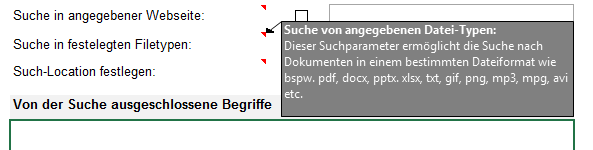
Demoversion
Unter dem folgenden Link können Sie die DEMO-Version herunterladen und die Suchfunktionen ausgiebig testen. In der DEMO-Version können bis zu 20 Suchen mit dem vollen Funktionsumfang durchgeführt werden.
Die Vollversion des Suchtools kostet 15,90 € brutto (inkl. gesetzlicher USt)



