In diesem Beitrag zeigen wir Ihnen, wie sich Diagramme mit dynamischen Datenbereichen erzeugen lassen. Das bedeutet, wenn die Datenliste, also die Datenquelle für das Diagramm erweitert wird, soll die Diagrammanzeige um die neu eingegebenen Werte ergänzt werden.
Gehen Sie dazu wie folgt vor:
1. Erzeugen Sie zunächst zwei Namen. Einer wird für die Anzeige der Werte und der andere zur Definition der Achsenbezeichnung benötigt. Diese Namen werden dynamisch aufgebaut. Legen Sie im ersten Schritt über das Menü Einfügen/Namen/definieren den Namen Datenbereich an und erfassen Sie folgende Formel im Feld bezieht sich auf:
=BEREICH.VERSCHIEBEN(Tabelle1!$B$4;0;0;ANZAHL2(Tabelle1!$B$4:$B$100);1)
Der zweite Name wird für die Achsenbezeichnung verwendet. Der Name lautet Beschriftung und die entsprechende Formel dazu
=BEREICH.VERSCHIEBEN(Tabelle1!$A$4;0;0;ANZAHL2(Tabelle1!$A$4:$A$100);1)
, siehe folgende Abbildung. Die Dynamisierung erfolgt in diesem Beispiel von Zeile 4 bis Zeile 100. Wenn Sie mehr Zeilen nach unten benötigen, so erfassen Sie in den beiden Formeln anstatt 100 einfach die gewünschte maximale Zeilenanzahl.
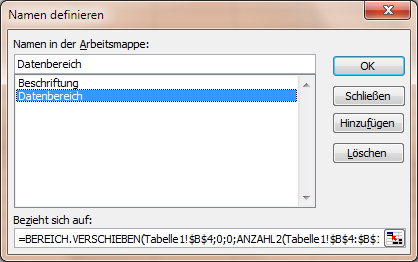
2. Nachdem die dynamischen Namensbezüge angelegt wurden, kann bereits das Diagramm erstellt werden. Fügen Sie über den Diagramm-Assistenten ein beliebiges Diagramm ein. In diesem Beispiel wird ein Liniendiagramm verwendet. Tragen Sie als Datenquelle die beiden unter Punkt 1 erstellen Namen ein, siehe Abbildung.

3. Wenn nun die Datenbasis erweitert wird (Datum und Wert), wird das Diagramm automatisch um die neu erfassten Werte ergänzt, siehe folgendes Video.



