Die in der Datei befindlichen Funktionen oder Makros lassen sich dann ohne weiteres Zutun auch automatisiert ausführen.
Im Folgenden beschreiben wir kurz, wie mit Hilfe der Aufgabenplanung eine Excel-Datei geöffnet werden kann:
- Starten Sie zunächst die Aufgabenplanung über das Windowsmenü / Windowsverwaltungsprogramme / Aufgabenplanung oder geben Sie einfach den Begriff Aufgabenplanung in die Windows-Suche ein
- Navigieren Sie zu Aufgabenplanungsbibliothek / Microsoft / Windows / Task Manager
- Klicken Sie unter Aktionen auf "Einfache Aufgabe erstellen..."
- Geben Sie der Aufgabe einen entsprechenden Namen unter dem diese eindeutig identifiziert werden kann
- Unter Trigger können Sie den Ausführungsintervall, z. B. Täglich um 10.00 Uhr einrichten, siehe Abbildung
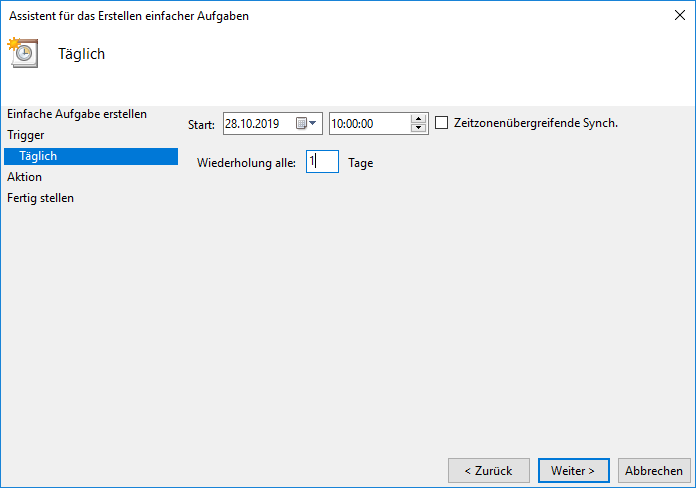
- Wählen Sie unter Aktion die Option "Programm starten"
- Unter Programm / Script tragen Sie den Pfad zu Excel ein, z. B. "C:\Programm Files\Microsoft Office\Office19\Excel.EXE", siehe Abbildung
Die Anführungszeichen müssen mit eingegeben werden - Unter Argumente hinzufügen (optional) muss der gesamte Pfad zur Excel-Datei eingetragen werden, z. B.: "E.\Daten\Excel\Dashboard.xlsx"
Die Anführungszeichen müssen auch hier mit eingegeben werden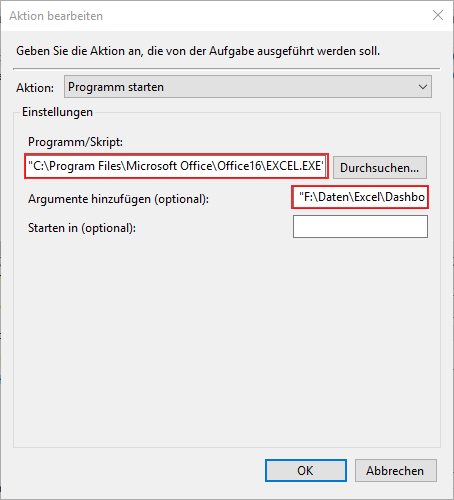
- Beenden Sie im letzten Schritt die Aufgabenerstellung mit der Schaltfläche "Fertig stellen"
Um die Datei auch weider automatisch zu schließen, bietet sich VBA an. Dort wird einfach über die Eigenschaft Workbook_Open der Code ausgeführt und als letzter Befehle dann entsprechend die Close-Funktion aufgerufen.
Der folgende VBA-Code zeigt, wie dies aussehen könnte.
Private Sub Workbook_Open() '** Beliebigen Code ausführen '** Datei schließen, wenn alles erledigt ist ThisWorkbook.Close savechanges:=True End Sub
Auf diese Weise lassen sich Excel-Dateien völlig automatisch zu einem beliebigen Zeitpunkt öffnen und nach getaner Arbeit auch wieder schließen.


