Allgemeines über Klassenmodule
Erstellung eines Klassenmoduls
Programmierung von Klassenmodulen
Listing 1:
Option Explicit '** Erzeugung einer neuen Objektvariable Dim AppObject As New clsBeispielKlasse Private Sub Workbook_Open() '** Zuweisung der Objektvariable Set AppObject.App = Application End Sub
Zuerst wird mittels der Dim-Anweisung die Objekt-Variable AppObjects erzeugt, über welche die Ereignisse aus dem Klassenmodul clsBeispielKlasse gesteuert werden. Anschließend muss noch dafür Sorge getragen werden, dass Excel alle Ereignisse der Anwendung mit dem neuen Klassenmodul verbindet. Dies wird realisiert, indem mittels der Anweisung Set der Objekt-Variable AppObjects das entsprechende Objekt zugewiesen wird. Mit diesen Programmzeilen haben Sie bereits die Grundlagen für die eigenen globalen Ereignisprozeduren geschaffen. Damit diese Zuweisung immer zur Verfügung steht, speichern Sie diese Datei als Add-In ab und binden es über den Add-In-Manager ein. Bei jedem Start von Excel wird diese Prozedur ausgeführt und initialisiert somit die Verarbeitung der globalen Ereignisse.
Umgang mit globalen Ereignissen
Die globalen Ereignisse von Excel können Sie wie gewohnt abfragen. Starten Sie dazu den VBA-Editor und öffnen das Klassenmodul clsBeispielKlasse. Wie gewohnt können Sie mittels des DropDown-Menüs die gewünschten Ereignisse auswählen, siehe Abbildung 1.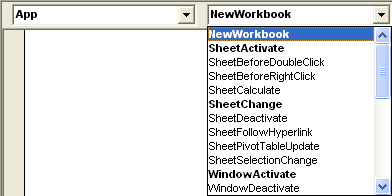
Nachdem Sie im linken DropDown-Menü den Eintrag App ausgewählt haben, stehen im rechten DropDown-Menü alle globalen Ereignisse zur Verfügung.
Übersicht der wichtigsten globalen Excel-Ereignisse
App_NewWorkbook(ByVal Wb As Workbook)
- Eine neue Arbeitsmappe wurde eingefügt
App_SheetActivate(ByVal Sh As Object)
- Ein andere Tabellenblatt wurde aktiviert (Blattwechsel)
App_SheetBeforeDoubleClick(ByVal Sh As Object, ByVal Target As Range, Cancel As Boolean)
- Ein Doppelklick wurde ausgeführt
App_SheetBeforeRightClick(ByVal Sh As Object, ByVal Target As Range, Cancel As Boolean)
- Ein Klick mit der rechten Maustaste wurde durchgeführt
App_SheetCalculate(ByVal Sh As Object)
- Neuberechnung eines Tabellenblattes
App_SheetChange(ByVal Sh As Object, ByVal Target As Range)
- Zelleninhalt eines Tabellenblattes wurde verändert
App_SheetDeactivate(ByVal Sh As Object)
- Ein Tabellenblatt wurde verlassen (Blattwechsel)
App_SheetSelectionChange(ByVal Sh As Object, ByVal Target As Range)
- Zellenmarkierung eines Tabellenblattes wurde geändert
App_WindowActivate(ByVal Wb As Workbook, ByVal Wn As Window)
- Ein neues Fenster wurde aktiviert (Fensterwechsel)
App_WindowDeactivate(ByVal Wb As Workbook, ByVal Wn As Window)
- Ein Fenster wurde verlassen (Fensterwechsel)
App_WindowResize(ByVal Wb As Workbook, ByVal Wn As Window)
- Die Größe eines Fensters wurde geändert
App_WorkbookActivate(ByVal Wb As Workbook)
- Eine neue Arbeitsmappe wurde aktiviert (Arbeitsmappenwechsel
App_WorkbookAddinInstall(ByVal Wb As Workbook)
- Ein Add-In wurde installiert
App_WorkbookAddinUninstall(ByVal Wb As Workbook)
- Ein Add-In wurde deinstalliert
App_WorkbookBeforeClose(ByVal Wb As Workbook, Cancel As Boolean)
- Eine Arbeitsmappe soll geschlossen werden
App_WorkbookBeforePrint(ByVal Wb As Workbook, Cancel As Boolean)
- Eine Arbeitsmappe soll gedruckt werden
App_WorkbookBeforeSave(ByVal Wb As Workbook, ByVal SaveAsUI As Boolean, Cancel As Boolean)
- Eine Arbeitsmappe soll geschlossen werden
App_WorkbookDeactivate(ByVal Wb As Workbook)
- Eine Arbeitsmappe wurde verlassen (Arbeitsmappenwechsel)
App_WorkbookNewSheet(ByVal Wb As Workbook, ByVal Sh As Object)
- In eine Arbeitsmappe wurde ein neues Tabellenblatt eingefügt
App_WorkbookOpen(ByVal Wb As Workbook)
- Eine neue Arbeitsmappe wurde geöffnet
Wenn Sie aus der Liste das entsprechende Ereignis auswählen, legt der VBA-Editor daraufhin automatisch die passende leere Prozedur für das Ereignis an. Auf diese Weise können Sie alle globalen Ereignisse von Excel abfangen und auf das eigene Programm umleiten. Die unterschiedlichen Ereigniss-Prozeduren arbeiten mit fest definierten Parametern. Dabei stellt der Parameter Wb die aktive Arbeitsmappe dar. Sh steht für das aktive Tabellenblatt, Target bezieht sich auf den aktiven Zellbereich und die Variable Wn bezeichnet das aktive Fenster. Der Parameter Cancel dient dazu, eine Information an Excel zurückzugeben. Dabei kann Cancel den Wert True oder False annehmen.
Praxisbeispiele
Nach der grauen Theorie folgt nun die Praxis. Anhand der nachfolgenden Beispiele soll der Umgang und die Funktionsweise von Klassenmodulen näher dargestellt werden.
Beispiel 1:
Im ersten Beispiel soll beim aktivieren eines Tabellenblattes eine MessageBox ausgeführt werden, die den Namen des aktivierten Tabellenblattes ausgibt. Erfassen Sie dazu den Code aus Listing 2 im Klassenmodul clsBeispielKlasse.
Listing 2: Ausgabe des aktivierten Tabellenblattnamens
Option Explicit Public WithEvents app As Application Private Sub App_SheetActivate(ByVal Sh As Object) '** Bezeichnung des aktivierten Tabellenblattes MsgBox "Es wurde das Sheet " & """" & Sh.Name & _ """" & " ausgewählt!" End Sub
Sobald ein Blattwechsel in einer beliebigen Excel-Datei stattfindet, wird der Name ausgelesen indem das Ereignis SheetActivate abgefragt wird. Die Eigenschaft Name, welche auf die Variable Sh angewendet wird, gibt die Bezeichnung des gerade aktivierten Tabellenblattes zurück.
Beispiel 2:
Im nächsten Beispiel soll bei jeder Änderung einer Zelle die Zelladresse sowie der Zelleninhalt ausgegeben werden, siehe Listing 3.
Listing 3: Ausgabe Zelladresse und Zellinhalt
Option Explicit Public WithEvents app As Application Private Sub App_SheetChange(ByVal Sh As Object, _ ByVal Target As Range) '** Ausgabe der geänderten Zelle On Error Resume Next MsgBox "Der Inhalt der Zelle " & Target.Address(False, _ False) & " lautet " & Target.Value End Sub
Dabei wird die Zelladresse über den Parameter Target.Adress angesprochen. Der Zellinhalt wird mittels der Anweisung Target.Value ausgelesen. Die so ermittelten Informationen werden über eine MessageBox am Bildschirm ausgegeben.
Beispiel 3:
Dieses Beispiel zeigt, wie verhindert werden kann, dass eine Excel-Datei unter einem bestimmten Dateinamen gespeichert werden kann. Damit kann zum Beispiel das überschreiben von sensiblen Daten wirksam verhindert werden. Den Code dafür sehen Sie in Listing 4.
Listing 4: Speichern bestimmter Arbeitsmappen verhindern
Option Explicit
Public WithEvents app As Application
Private Sub App_WorkbookBeforeSave(ByVal Wb As Workbook, _
ByVal SaveAsUI As Boolean, Cancel As Boolean)
'** Dimensionierung der Variablen
Dim answer As String
'** Abfrage des Dateinamens
If UCase(Wb.Name) = "SICHERUNG.XLSM" Then
answer = MsgBox("Diese Datei kann nicht" & _
"gespeichert werden!", vbCritical, "Hinweis")
Cancel = True
End If
End Sub
Die Datei kann ein einziges Mal unter dem Namen Sicherung.xlsm abgespeichert werden. Alle weitern Speicherversuche werden mit einer entsprechenden Meldung quittiert. Dieses Makro setzt das Ereignis WorkbookBevoreSave() ein und prüft, ob das in der Variablen Wb von Excel übergebene Objekt eine Arbeitsmappe ist und Sicherung.xlsm heißt. Ist dies der Fall, wird ein entsprechender Hinweis ausgegeben und der Rückgabewert Cancel auf den Wert True gesetzt. Dies bewirkt, dass die Datei nicht gespeichert wird. Damit sämtliche Schreibweisen des Dateinamens berücksichtigt werden, erfolgt zuerst die Umwandlung des Dateinamens in Großbuchstaben. Verwendet wird dazu die Anweisung UCase(Wb.Name).
Beispiel 4:
Das folgende Beispiel zeigt eine Möglichkeit, alle mit Excel geöffneten Dateien in einer eigenen Textdatei zu protokollieren. Selbstverständlich wird auch hier wieder ein globales Ereignis abgefragt. Diesmal heißt das Ereignis WorkbookOpen(). Tragen Sie auch den Code aus Listing 5 in das Klassenmodul clsBeipielKlasse ein, damit das Ereignis ausgewertet werden kann.
Listing 5: Öffnen von Excel-Dateien protokollieren
Option Explicit Public WithEvents app As Application Private Sub app_WorkbookOpen(ByVal WBook As Excel.Workbook) '** Dimensionierung der Variablen Dim strBenutzer As String Dim datDatum As Date Dim datUhrzeit As Date Dim strDateiname As String '** Definition der Vorgabewerte strBenutzer = Application.UserName datDatum = Format(Now, "dd.mm.yyyy") datUhrzeit = Format(Now, "HH:MM:SS") strDateiname = WBook.FullName '** Ausgabe der Infos in eine Text-Datei Open ThisWorkbook.Path & "\excel-zugriffe.txt" For Append As #1 Print #1, strBenutzer & vbTab & datDatum & vbTab _ & datUhrzeit & vbTab & strDateiname Close #1 End Sub
Zuerst erfolgt die Deklaration aller Variablen. Anschließend werden den entsprechenden Variablen die Informationen der gerade geöffneten Datei wie Benutzername, Datum, Uhrzeit und Dateiname übergeben. Bevor die Daten mittels der Anweisung Print # in die Datei excel-zugriffe.txt geschrieben werden, muss diese geöffnet werden. Dazu wird die Open-Anweisung verwendet. In diesem Beispiel wird die Datei c:\excel-zugriffe.txt im Append-Modus geöffnet. Dies bewirkt, dass die Daten einfach an das Text-File angehängt werden. Sofern die Datei beim ersten Schreibversuch nicht vorhanden ist, wird diese automatisch angelegt. Nach dem Schreibvorgang wird die Textdatei wieder geschlossen. Die Protokollierung aller in Excel geöffneter Dateien wird solange durchgeführt, so lange die Datei mit dem Code aus diesem Beispiel geöffnet ist.
Zusammenfassung
An diesen Beispielen können Sie sehen, dass sich Klassenmodule zur Abfrage von globalen Ereignissen sehr vielfältig einsetzen lassen. Verschiedene Ereignisse lassen sich abfangen, ohne dass die entsprechenden Mappen oder Tabellen VBA-Code enthalten müssen. Denken Sie daran, dass das Umleiten von globalen Ereignissen auf Ihr Klassenmodul erst dann funktioniert, wenn die entsprechende Auto-Open-Prozedur, vergleiche Listing 1, ausgeführt wurde.


