Mit dem kostenlosen Excel-Tool "xls-OutlookTermine" können Termine einfach und komfortabel nach Microsoft Outlook übertragen werden.
Das Programm bietet dazu eine übersichtliche Programmoberfläche, siehe Abbildung.

Zur leichteren Bedienung wird die aktuelle Eingabe-Zelle farbig hervorgehoben.
Um einen Termin nach Outlook zu übertragen, müssen zunächst einige Termin-Daten erfasst werden:
- Betreff: In diesem Feld wird die Überschrift des Termins eingetragen
- Ort: Im Feld Ort kann angegeben werden, wo der Termin statt findet.
- Beginnt: Sobald der Zellzeiger in das erste Beginnt-Feld gesetzt wird, öffnet sich ein kleiner Kalender in dem das Beginn-Datum ausgewählt werden kann. Im zweiten Beginnt-Feld kann die Uhrzeit ausgewählt oder manuell eingegeben werden.
- Endet: Diese beiden Felder funktionieren analog dem Beginnt-Feld. Auch dort erscheint bei Selektion des ersten Feldes ein Kalender in dem das Ende-Datum ausgewählt werden kann. Im zweiten Feld wird die Uhrzeit erfasst, zu der der Termin enden soll. Selbstverständlich können alle Angaben auch ohne Verwendung der Auswahlmöglichkeiten manuell eingetragen werden, siehe Abbildungen.
- Text: Im Text-Feld können weitere Informationen zum Termin erfasst werden, die ebenfalls mit nach Outlook übertragen werden.

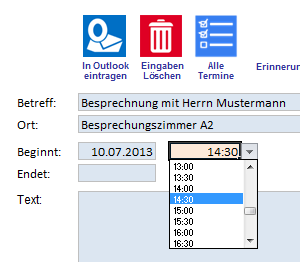
Darüber hinaus stehen noch die beiden Felder Erinnerung und Privat zur Verfügung. Über das Feld Erinnerung wird definiert, ob und wie lange vor dem geplanten Termin Outllook eine Erinnerungsmitteilung ausgeben soll. Über das Feld Privat kann definiert werden, ob der eingetragene Termin für alle zu sehen ist oder eben nicht, siehe Abbildung.
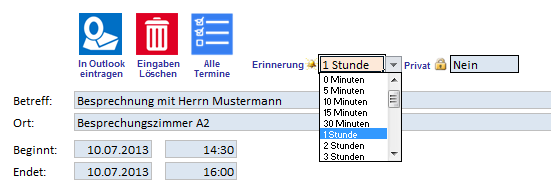
Nachdem die relevanten Termin-Optionen eingetragen wurden, kann der Termin ganz einfach nach Outlook übertragen werden, indem die Schaltfläche "In Outlook eintragen" angeklickt wird. Achten Sie darauf, dass Outlook vor dieser Aktion gestartet wurde, da sonst die Daten nicht übertragen werden können. Wenn relevante Daten wie beispielsweise Datumsangaben etc. fehlen, werden Sie hingewiesen, die fehlenden Daten noch zu erfassen.
Zusätzlich zur Übertragung der Daten nach Outlook werden diese zusätzclih auf einem eigenen Excel-Blatt abgespeichert. Dieses kann über die Schaltfläche Alle Termine aufgerufen werden, siehe Abbildung.

In diesem Protokoll können Sie damit sämtliche Termine nachvollziehen, die Sie über dieses Excel-Tool erzeugt haben.
In Outlook wurde der Termin so übertragen, als hätten Sie die Informationen direkt manuell in Outlook eingegeben, siehe Abbildung.

Sie sehen, das mit Hilfe dieses Tools ganz einfach Termin in Outlook angelegt werden können. Sie müssen nun Excel nicht mehr verlassen, um Termine in Outlook anzulegen.
Das kostenlose Programm können Sie über den folgenden Link herunter laden.


