Dieses Beispiel zeigt, wie Zellinhalte die sich fortlaufend in einer Zelle befinden getrennt werden können. Voraussetzung ist, dass die einzelnen Elemente durch ein beliebiges Trennzeichen separiert wurden, siehe Abbildung 1.
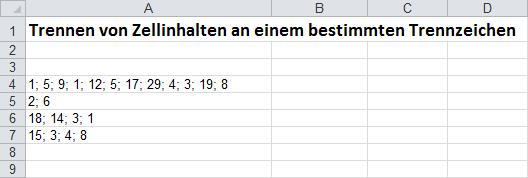
Abb. 1
Wenn Daten z. B. von einer Webseite oder anderen Quellen kopiert werden, kann es zu dieser Darstellung kommen. Wenn mit den kopierten Daten allerdings weitergearbeitet werden sollen, müssen diese zunächst in einzelne Zellen aufgeteilt werden.
Dazu bietet Excel den Standardbefehl Daten / Datentools / Text in Spalten. Mit diesem Befehl kann der Zellinhalt wie gewünscht in einzelne Zellen aufgeteilt werden. Wenn der Befehl für die Zelle A4 ausgeführt wird, steht in B4 der Wert 1, in C4 der Wert 5, in D4 der Wert 9 usw. Mit dieser Methode lassen sich alle Elemente, die sich in einer Zelle befinden, wunderbar in einzelne Zellen überführen.
Wenn es allerdings darum geht, viele Zeilen auf diese Weise zu trennen, kann es mit dieser manuellen Methode ganz schön aufwändig werden.
Mit Hilfe des folgenden VBA-Makros lässt sich dies aber weitgehend automatisieren. Das Makro liest Zelle für Zelle beginnend in A4 bis zu A7, um anschließend jedes Element der jeweiligen Zelle auszulesen und ab Zelle C4 in die Ergebnisspalte einzutragen.
Sub Zellinhalt_trennen()
'** Trennen von Zellinhalten an einem vorgegebenen Trennzeichen
'** Dimensionierung der Variablen
Dim lngZ As Long
Dim strTeilstring() As String
Dim strTrennzeichen As String
'** Vorgaben definieren
Set wsakt = ThisWorkbook.Sheets("Daten")
lngZ = 4 'Startzeile
strTrennzeichen = ";" 'Trennzeichen festlegen z.B. Komma(,) Semikollon(;) Bindestrich(-) etc.
'** Durchlaufen aller Datenzeilen
For x = 4 To 7
'** Teilstring am Delimiter auslesen
strTeilstring = Split(Trim(wsakt.Cells(x, 1).Value), strTrennzeichen)
'** Durchlaufen des gesamten Arrays einer Zelle vom ersten bis zum letzten Wert
For a = LBound(strTeilstring) To UBound(strTeilstring)
'** Array-Elemente nacheinander eintragen
wsakt.Cells(lngZ, 3).Value = Trim(strTeilstring(a))
'** Zeilenzähler erhöhen
lngZ = lngZ + 1
Next a
Next x
End Sub
Das Ergebnis sehen Sie in Abbildung 2.
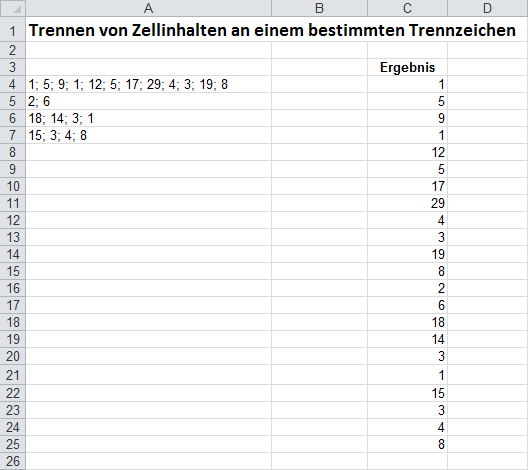
Abb. 2
Nach Ausführung des Makros wurde jeder einzelne Wert der Zellen A4 bis A7 ausgelesen und ab Zelle C4 nacheinander eingetragen.
Wenn im Datenbereich ein anderes Trennzeichen, als im Beispiel das Semikolon verwendet wird, kann dies ganz einfach im VBA-Code geändert werden. Erfassen Sie dazu einfach in dieser VBA-Zeile ein anderes Trennzeichen, z. B. das Komma.
strTrennzeichen = "," 'Trennzeichen festlegen z.B. Komma(,) Semikollon(;) Bindestrich(-) etc.


