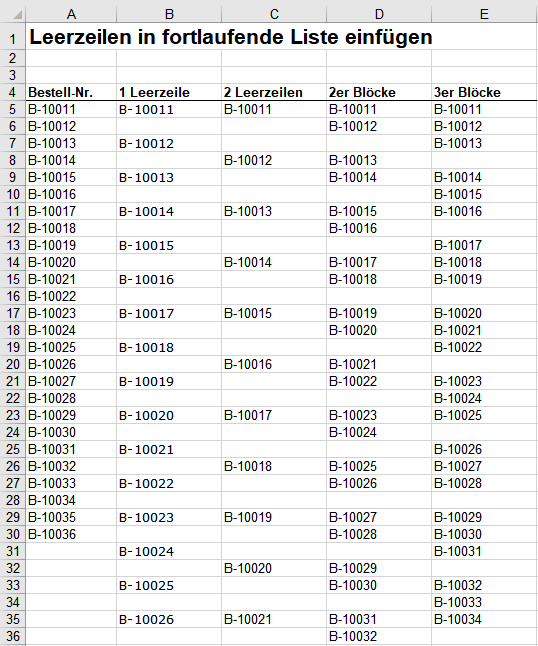Dabei spielt es keine Rolle ob die Liste Zahlen oder Texte enthält.
Die folgende Abbildung zeigt die Ausgangstabelle mit einer Reihe von Bestellnummern.
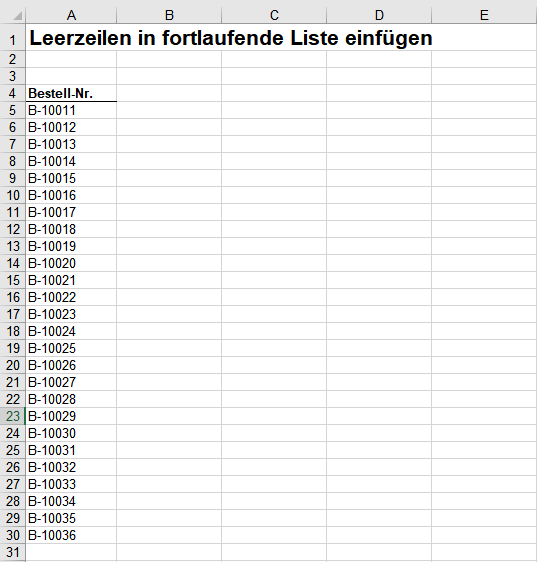
Ziel ist es, in Spalte B eine Liste mit jeweils einer Leerzeile zwischen den einzelnen Bestellnummern zu erzeugen.
Erfassen Sie dazu folgende Formeln in Zelle B5 und kopieren Sie diese nach unten: =WENN(REST(ZEILE($A5)-1;2)=0;INDEX($A$5:$A$30;(ZEILE(A5)-2)/2);"")
Sollen statt einer Leerzeile 2 Leerzeilen hinzugefügt werden, dann erfassen Sie in Zelle C5 diese Formel und kopieren diese ebenfalls so weit wie nötig nach unten: =WENN(REST(ZEILE($A5)-2;3)=0;INDEX($A$5:$A$30;(ZEILE(A5)-2)/3);"")
Diese Formeln weichen nur in ein paar Punkten voneinander ab. Dies können Sie ganz einfach sehen, wenn Sie diese beiden Formeln vergleichen.
1 Leerzeile : =WENN(REST(ZEILE($A5)-1;2)=0;INDEX($A$5:$A$30;(ZEILE(A5)-2)/2);"")
2 Leerzeilen: =WENN(REST(ZEILE($A5)-2;3)=0;INDEX($A$5:$A$30;(ZEILE(A5)-2)/3);"")
Durch die Anpassung der rot markierten Werte, können ganz einfach auch 3, 4 oder mehrere Zeilen eingefügt werden.
Das folgende Beispiel zeigt, wie sich Blöcke von 2 bzw. 3 Zeilen bilden lassen.
Erfassen Sie dazu in Zelle D5 folgende Formel: =WENN(REST(ZEILE($A1);3)<>0;INDEX($A$5:$A$30;ZEILE()-4-GANZZAHL((ZEILE(A1)-0)/3));"")
Diese Formel sorgt dafür, dass immer zwei Werte als Block angezeigt werden und danach jeweils eine Leerzeile eingefügt wird.
Auch hier noch der Vollständigkeit halber die Formel, um Blöcke mit 3 Werte zu erzeugen: =WENN(REST(ZEILE($A1);4)<>0;INDEX($A$5:$A$30;ZEILE()-4-GANZZAHL((ZEILE(A1)-0)/4));"")
Das Ergebnis der vier Formeln sehen Sie in der folgenden Abbildung.